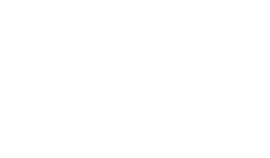更新 2020/11/01
Node.js API通信
どうも、こんにちは!JellyWareです。
Getting Started!! Riiiver tutorialの第8弾となります。
このシリーズは、Riiiverやプログラミングを学び、初心者の方でもEco-Drive Riiiverを活用したオリジナルアプリを理解して作れるようになることを目指します。

第8弾では、API通信を行います。前回まではJavaScriptの内容を扱っていましたが、今回は Node.js の特徴である「通信」を扱います。「API通信」については、第4弾をご参照ください。
引き続きglitchを使用します。glitchについては、第6弾をご参照ください。
目次
モジュールをインポート
今回もモジュールを活用します。前回はモジュールをアップロードしましたが、今回はインストールします。
まずは、プロジェクトを作成します。
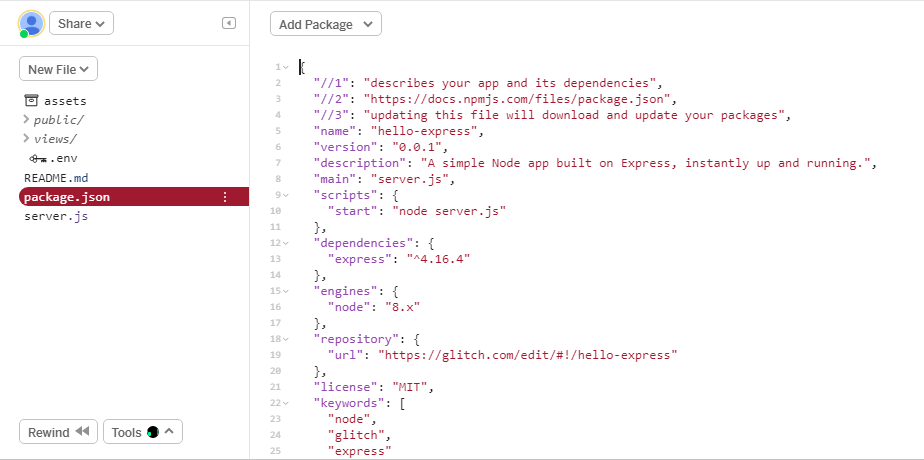
package.jsonをクリックします。
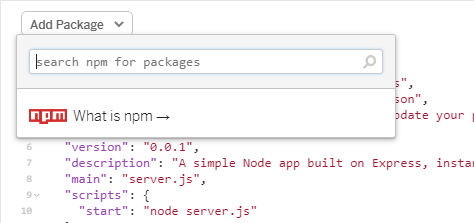
Add Pacakageというボタンをクリックすると、このような検索フォームが現れます。
ここで、使用したいモジュールを検索してインストールすることができます。axiosというモジュールを試しにインストールしてみます。
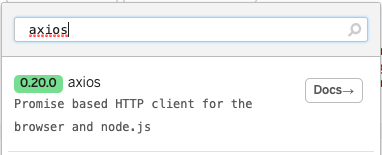
検索フォームにaxiosと打ち込むと、自動で検索されます。あとは、クリックするだけです。
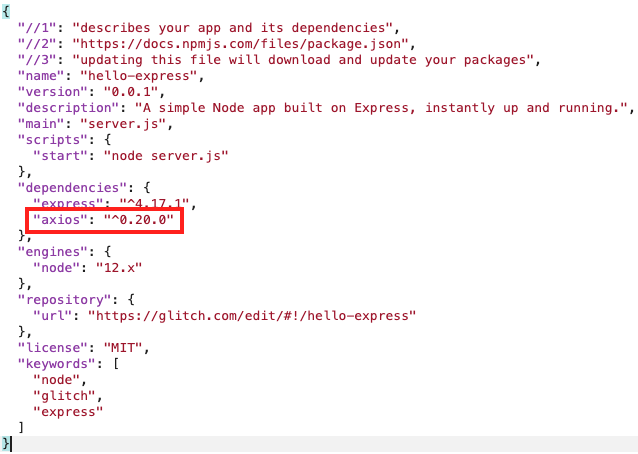
念の為、インストールできたかどうかを確認したい方はpacage.jsonをチェックしてください。axiosが追加されていれば問題ありません。
以下、今回の通信相手となるサービスのまとめです。
通信相手
- ZipCloud
郵便番号に対する住所を取得できる - OpenWeather
各地の天気情報を取得できる
使用するモジュール
- axios
使用するのはaxiosだけです。
大まかな手順
- API通信に必要なモノを確認
- Node.jsでAPI通信を行うコードを作成
必要なモノというのは、以下の3つのです。(第4弾のREST APIの復習です。)
- URL
- 送信データ
- 通信方法(主にGET,POST)
「URL」,「送信データ」がどういうものなのかはサービスによって異なるため、サービス毎に調べる必要があります。
調べ方としては、各サービスのサイト内ドキュメントを確認することをお勧めします。
また、「Node.js サービス名」などで検索すると、そのサービスを活用したJavaScript のコードを参考にできます。
今回は、あらかじめ調べているため調査不要です。
URLクエリパラメータ
API通信の前にURLクエリパラメータについて解説します。クエリ文字列とも呼ばれ、GETで通信する際に使用されます。
URLクエリパラメータとは、データを送るためにURLの最後に追加する文字列のことです。単純に値だけを追加するのではなく、変数名とセットになっているのが特徴です。
(変数名は、ユーザーが決めることはできません。サービス側が決めます。)
例としてhttps://www.google.com/searchに、URLクエリパラメータを追加してみましょう。
追加するデータは下記の2つです。
| 変数名 | 値 | 役割 |
|---|---|---|
| q | riiiver | 検索する文字列 |
| hl | en | 検索する言語 |
次のようになります。
https://www.google.com/search?q=riiiver&hl=en
追加した箇所を確認しましょう。
?q=riiiver&hl=en
まず、URLクエリパラメータの特徴として頭に?をつけます。その後に変数名=値とデータを追加していき、複数のデータを追加する場合は&を使用します。
実際にhttps://www.google.com/search?q=riiiver&hl=enをクリックして開くと、英語のGoogleサイトで「riiiver」と検索されたページが開かれます。
このようにURLクエリパラメータを使用することで、「URL」と「送信データ」を1つにまとめることができます。
つまり、GETの場合は必要なモノは以下の2つと言い換えられます。
- URL + URLクエリパラメータ(送信データ)
- 通信方法:GET
axios
API通信を行う前にaxiosについて説明します。
axiosは、非同期処理でAPI通信を行うモジュールです。
const axios = require("axios");
モジュールのため、require()を使用して読み込む必要があります。
前回は「モジュールのパス」を引数としていましたが、axiosはインストールしたモジュールのため、引数は「モジュール名」となっています。(引数についての説明は、第6弾をご参照ください。)
axios.通信方法("URL");axiosには、それぞれ通信方法に応じた関数が用意されています。その関数に引数としてURLを渡すだけで実行できます。GETとPOSTの場合で、それぞれ確認しましょう。
GETの場合
axios.get("URL + URLクエリパラメータ");GET の場合は、get関数を使用します。「URLクエリパラメータ」を使用することで「送信データ」を追加できます。
POSTの場合
axios.post("URL", {
変数名: 値,
...
})POST の場合、post関数を使用します。引数には「URL」と「送信するデータ」を渡します。
送信するデータは、{ }で囲います。「オブジェクト」と呼ばれるデータ形式で、「変数」と「値」がコロンで対応しています。次回で学ぶJSONとほとんど同じ形式のため、ここでは詳しい解説は省きます。
「変数名」はクエリパラメータ同様、あらかじめ決められたものを使用します。
API通信
それではAPI通信を行います。
ZipCloud
まずは、ZipCloudと通信してみましょう。
必要なモノ
- URL:https://zip-cloud.appspot.com/api/search
- 送信データ:郵便番号
- 通信方法:GET
通信方法がGETのため、URLクエリパラメータを使用することができます。
ZipCloudの場合は、zipcodeが変数名となります。
https://zip-cloud.appspot.com/api/search?zipcode={郵便番号}
という形が最終的に使用するURLとなります。試しに下記のURLをクリックしてみましょう。
https://zip-cloud.appspot.com/api/search?zipcode=1310045
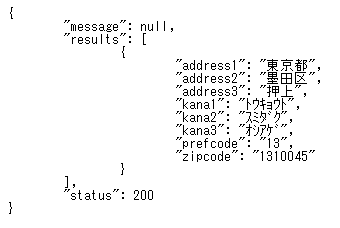
クリックするとこのような画面が表示されます。こちらがAPI通信を行って取得したデータです。
見慣れないデータ形式ですが、住所情報であることが分かると思います。(こちらのデータ形式については次回解説します。)
コード
それでは、JavaScriptでAPI通信を行います。
まずは、以下のコードを実行しましょう。API通信を行うコードです。
// axiosの読み込み
const axios = require("axios");
// URL
let url = "https://zip-cloud.appspot.com/api/search";
// 送信データ
const zipCode = "1310045";
// 最終URL作成
url = `${url}?zipcode=${zipCode}`;
// API通信
const doApi = async () => {
try {
const result = await axios.get(url);
console.log(result["data"]);
} catch (error) {
console.log("Error message: " + error.message);
}
};
// 実行
doApi();
実行すると次のような結果が出力されます。
{
"message": null,
"results": [
{
"address1": "東京都",
"address2": "墨田区",
"address3": "押上",
"kana1": "トウキョウト",
"kana2": "スミダク",
"kana3": "オシアゲ",
"prefcode": "13",
"zipcode": "1310045"
}
],
"status": 200
}
先ほどの画面に映っているデータと同じものが表示されます。
それでは、具体的にコードを解説していきます。
// axiosの読み込み
const axios = require("axios");
// URL
let url = "https://zip-cloud.appspot.com/api/search";
// 送信データ
const zipCode = "1310045";
// 最終URL作成
url = `${url}?zipcode=${zipCode}`;
前半は、API通信のための準備です。順に以下のことを行っています。
axiosの読み込み- URLの設定
- 送信データである郵便番号の設定
- 最終URLの作成
また、URLと送信データを文字連結して、最終的に活用するURLを作成しています。(別の郵便番号を使用する場合は、1310045のところを差し替えてください。)
// API通信
const doApi = async () => {
try {
const result = await axios.get(url);
console.log(result["data"]);
} catch (error) {
console.log("Error message: " + error.message);
}
};
// 実行
doApi();
後半は、API通信を行うdoAPI関数を作成し実行しています。
この関数は、async functionで try…catch構文 を行っています。
try {
const result = await axios.get(url);
console.log(result["data"]);
} catch (error) {
console.log("Error message: " + error.message);
}
復習となりますが、try…catch構文はtry内で実行した処理にエラーが起きるとcatchに処理が移ります。tryでAPI通信を行い、もしエラーが起きるとcatchでそのエラー内容を出力するようにしています。
const result = await axios.get(url);try内では、axiosを使用し、非同期処理でAPI通信を行っています。非同期処理のためawaitを追加しています。
今回は、通信方法がGETなのでGET関数を使用しています。そして、送信データをURLクエリパラメータとして追加しています。
console.log(result["data"]);
返ってきたデータをresult変数に代入し、出力しています。また、ここでは["data"]をつけて必要な情報だけを抜き出しています。コードの書き方に関しては次回解説していますのでそちらをご参照ください。
今回は受け取ったデータをそのまま出力しただけですが、このデータを元に色々な処理を行うこともできます。
OpenWeather
次にOpenWeatherを使って天気情報を取得します。
必要なデータ
- URL:http://api.openweathermap.org/data/2.5/weather
- 送信データ:都市名(英語), API Key
- 通信方法:GET
通信方法がGETのため、同様にURLクエリパラメータを使用できます。
都市名に対応する変数がqで、API Key に対応する変数がAPPIDです。
http://api.openweathermap.org/data/2.5/weather?q={都市名}&APPID={API Key}
という形が最終的に使用するURLとなります。
また、OpenWeather を使用するにはAPI Key と呼ばれるパスワードのようなものが必要です。
無料で取得することができます。以下の手順に従って取得しましょう。
API Key
まずはOpenWeatherにアクセスします。

次に、赤枠のSign Upボタンを押します。
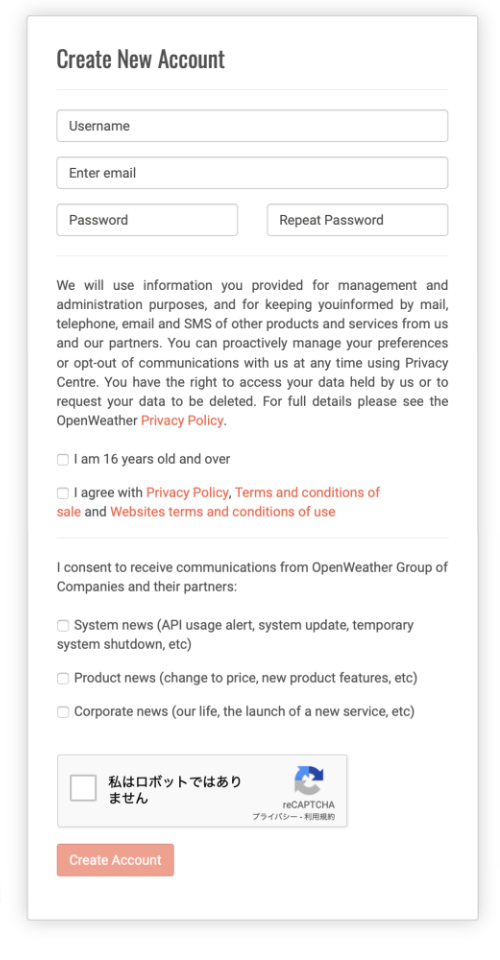
必要な項目を入力して、Create Accountのボタンを押します。
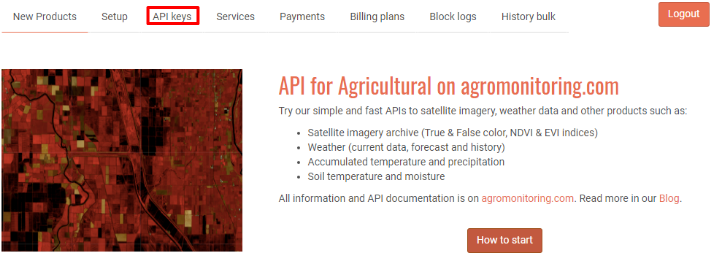
そのままサインインをすると、このページに飛びます。赤枠のAPI keysを押します。
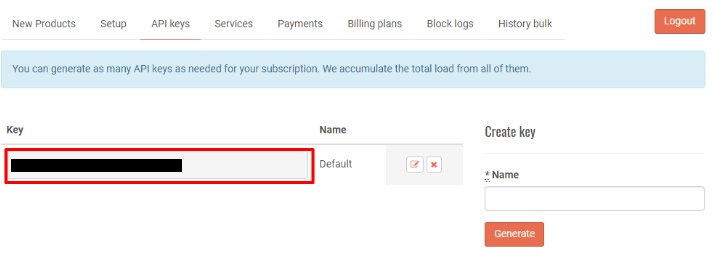
こちらのページの赤枠内にAPI Keyが記載されています。(画像では、黒く塗りつぶして見えないようにしています。)
コード
プロジェクト内のコードにAPI Keyをそのまま書くと自分以外の人も見れるようになってしまい、流出に繋がります。これを避けるため、glitchでは.envというファイルが用意されています。このファイルに記載することで、他の人からは見えなくなります。
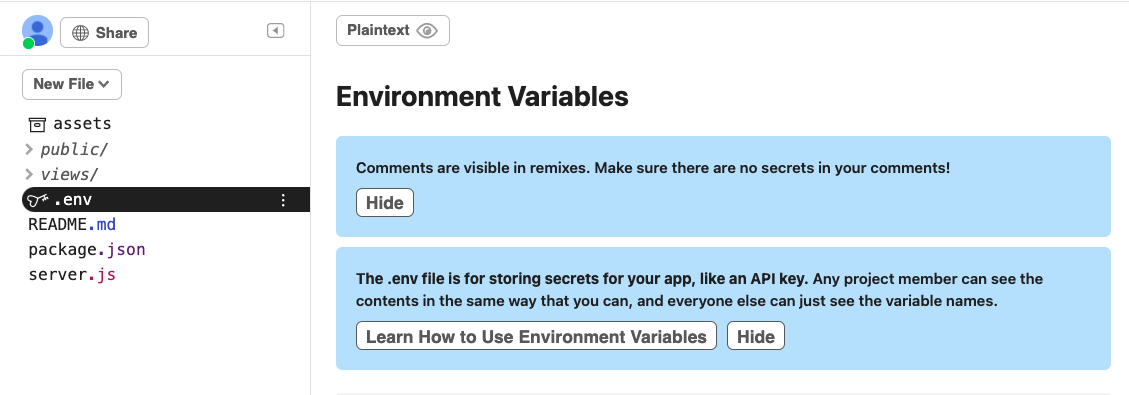
使い方は簡単で、まず一番下にあるAdd a Variableボタンを押します。すると、テキストボックスが2つ追加されます。左側に追加する値の名称(任意)、右側に追加したい値を追加します。今回の場合は、以下のように左側にAPI_KEY、右側にはOpenWeatherのAPI Keyを追加します。

.envファイルに記載されている値をJavaScriptで取得するには、process.env.{値の名称}.replace(/\\n/g, '\n');というコードになり、{値の名称}は、左側で追加した名称です。
それでは、JavaScriptを使ってAPI通信を行いますが、使用するコードは先ほどとあまり変わっていないことに注目してください。
// axiosの読み込み
const axios = require("axios");
// URL
let url = "https://api.openweathermap.org/data/2.5/weather";
// 都市名
const cityName = "Tokyo";
// API Key
const apikey = process.env.API_KEY.replace(/\\n/g, '\n');// .envから取得
// 最終URL
url = `${url}?q=${cityName}&APPID=${apikey}`;
// API通信
const doAPI = async () => {
try {
const result = await axios.get(url);
console.log(result["data"]);
} catch (error) {
console.log(`Error message: ${error.message}`);
}
};
// 実行
doAPI();
変更した点は、API通信の準備となる4~14行目です。
// URL
let url = "https://api.openweathermap.org/data/2.5/weather";
// 都市名
const cityName = "Tokyo";
// API Key
const apikey = process.env.API_KEY.replace(/\\n/g, '\n');// .envから取得
// 最終URL
url = `${url}?q=${cityName}&APPID=${apikey}`;
- URLを変更
- 送信データを変更
- 最終URLの変更
の3点を行っているだけです。
後半のdoAPI関数には変更はありません。
実行すると、同様にデータが返ってきます。
{
"coord": {
"lon": 139.69,
"lat": 35.69
},
"weather": [{
"id": 803,
"main": "Clouds",
"description": "broken clouds",
"icon": "04d"
}],
"base": "stations",
"main": {
"temp": 286.43,
"feels_like": 285.65,
"temp_min": 284.82,
"temp_max": 288.15,
"pressure": 1020,
"humidity": 71
},
"visibility": 10000,
"wind": {
"speed": 0.5,
"deg": 150
},
"clouds": {
"all": 75
},
"dt": 1579847078,
"sys": {
"type": 1,
"id": 8077,
"country": "JP",
"sunrise": 1579816028,
"sunset": 1579852721
},
"timezone": 32400,
"id": 1850144,
"name": "Tokyo",
"cod": 200
}
実行する日や時間によって、天気に関するデータの中身が変わると思いますが、上記のようなデータが表示されていれば問題ありません。
以上で、API通信は終わりです。
API通信に対して難しい印象を持たれていた方もいらっしゃるかと思いますが、モジュールを使用するとシンプルに行えます。
また、API通信を行う処理自体は共通で、必要なURLなどが異なっているだけなので、上記コードを使い回して他のサービスでも練習してもらえればと思います。
ご覧くださいましてありがとうございました。