必要となる機器と基本操作
2020/05/12

「AI CORE XスターターキットとOpenVINO™ですぐに始めるディープラーニング推論」シリーズの2回目記事です。
このシリーズは、「ディープラーニングとは何か」から始まり、「各種ツールの使い方」「プログラミング基礎」「プログラミング応用・実践」までをステップバイステップでじっくり学び、自分で理解してオリジナルのAIアプリケーションが作れるようになることを目指しています。
第2回目はAI CORE Xスターターキットなど必要となる機器と基本操作について学びます!
目次
- AI CORE Xスターターキット
- 周辺機器情報
- Ubuntu基本操作
- Linuxコマンド
OpenVINO™ツールキットでディープラーニング推論を行うためには対応PCとインストールが必要です。
本シリーズでは、OpenVINO™ツールキットがインストール済の小型PC「AI CORE Xスターターキット」を使って進めてゆきます。
AI CORE Xスターターキット
手のひらサイズ(95mm x 95mm x 50mm)の小型高性能PCです。

Linux系OS「Ubuntu18.04」インストール済で、普通にパソコンとしても使えます。
「Intel® Movidius™ Myriad™ X」が搭載されていて、ディープラーニング推論処理や、コンピューター・ビジョン・アプリケーション開発に最適です。
さらに「OpenVINO™ ツールキット」もインストール済で、いきなりディープラーニング推論を行うことが可能です。
購入先
AI CORE Xスターターキット はカメラ及びACアダプタを含むキットとして販売されています。
ラインナップとして以下の2機種がありますが、違いはカメラの種類です。本シリーズでは「DP-UPSX7AI-CAM」を前提に進めてゆきます。
| 型番 | スペック差分 |
|---|---|
| DP-UPSX7AI-CAM | WEBカメラ |
| DP-UPSX7AI-RS | リアルセンスカメラ |
こちらのサイトから購入可能です
その他の情報は以下のサイトをご参照ください
- 詳細スペック:イプロスものづくり
- 技術サポート:UPコミュニティサイト(英語)
周辺機器情報
必要な周辺機器
AIスターターキット以外に必要となる機器をご説明します。既にご家庭にある場合は、新たに購入は不要です。
| 機器 | 概要 |
|---|---|
| ディスプレイ | HDMI入力が可能なテレビやディスプレイ |
| HDMIケーブル | AI CORE Xスターターキット側は通常のHDMI端子(miniやmicroではない) |
| USBキーボード | 通常のUSBキーボードで問題なし |
| USBマウス | 通常のUSBマウスで問題なし |
補足
- AI CORE XスターターキットにはDisplayPort端子もありますので、こちらを使ってディスプレイと接続することも可能です
- AI CORE XスターターキットにはUSB3.0 Type-A端子が3つありますので、別途USBハブ等は不要です
インターネット接続
AI CORE Xスターターキットには無線LANは搭載されていませんので、インターネット接続するには有線LANが必要になります。OpenVINO™ツールキットでディープラーニング推論を実行するにはインターネットは不要ですが、データをダウンロードしたり、Webページからプログラミングのコードをコピーする際にはインターネット接続があった方が便利です。
遠隔操作
中級者向けの情報ですが、AI CORE XスターターキットはUbuntuがインストールされていますので、他のPCからSSHなどを使って遠隔で操作することも可能です。
参考:AI CORE Xスターターキット におけるSSHの方法
Ubuntu基本操作
Ubuntuとは
Linuxはそれ自体ではOSとして使うことは難易度が高いため、ディストリビューション(利用しやすいようにアプリケーションをパッケージした形式)として配布されています。ディストリビューションには様々な派生Linux OSが存在しますが、その中の1つが「Ubuntu」であり、初心者にも使いやすく人気の高いOSです。
電源オン
ではここからは、お手元にAIスターターキットが届いた人向けに、説明してゆきます。
AI CORE XスターターキットにHDMIケーブル、キーボード、マウス、LANケーブル、そしてACアダプターを接続します。すぐに立ち上がり、ログインなどは不要でUbuntuデスクトップ画面が現れます。
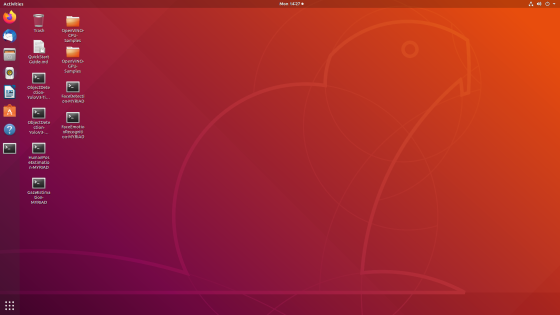
デスクトップにはQuickStartGuideというファイルがあり、rootパスワードについての記載がありますので確認しておいてください。rootパスワードはUbuntuにソフトウエアをインストールしたり、SSHなど遠隔操作する際に必要となります。
また、デスクトップにはすぐに試せるデモのショートカットファイルが複数あります。WEBカメラを接続することにより、それぞれ実行できます。
それでは、基本的な操作について簡単に説明します
電源オフ
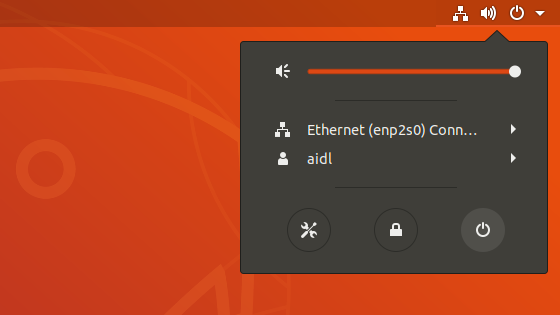
Ubuntuのシャットダウンはトップバーの右にある電源アイコンから行います
AI CORE Xスターターキットのハードには電源ボタンはありませんので、次回電源オンさせるには、ACアダプタをコンセントから外して再び挿入することで可能となります。
インターネット
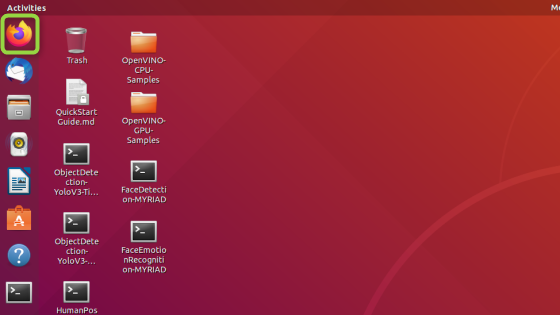
Ubuntu 18.04のデフォルトのブラウザはFirefoxです
Ubuntu Dock(左側のバー)の一番上にあるFirefox Web Browserをクリックします
フォルダ
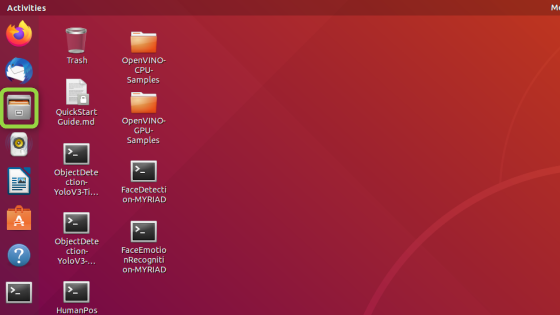
Ubuntu Dock(左側のバー)の上から3つ目にあるFilesというアイコンをクリックすることでフォルダを開くことが出来ます。複数開きたい場合はFilesを右クリックしてNew Windowを選択します
ターミナル
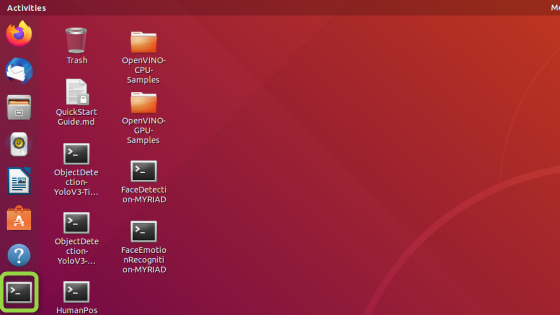
ターミナルとはpythonプログラムやコマンドの実行の際に使用するアプリです。いわゆる黒い画面です。
Ubuntu Dock(左側のバー)の一番下にあるTerminalというアイコンをクリックします。
Ubuntuの場合はデフォルトの背景色は黒ではなく、濃い紫です。
ウィンドウが立ち上がると[setupvars.sh] OpenVINO environment initializedという文字列が常に出ます。これはOpenVINO™ツールキットのイントールとすぐに使える設定が行われている証拠です。この設定が行われていない場合は、自分で毎回決まったコマンドを打つ必要があるのですが、設定されている場合はいきなりOpenVINO™ツールキットを使うことが可能です。
その下にaidl@UP-APL01:~$と表示されていると思いますが、各文字列の意味は下記の通りです。
| 表示 | 意味 |
|---|---|
| aidl | ユーザー名 |
| @ | 固定の記号 |
| UP-APL01 | ホスト名 |
| : | 固定の記号 |
| ~ | 現在のディレクトリ |
| $ | 固定の記号 |
~はチルダと読み、ユーザーのホームディレクトリという意味です。
つまり、aidlというユーザー名でUP-APL01というホスト名のコンピュータの~(ホームディレクトリ)に居るという意味です
試しに以下のコマンドを打ってみて下さい。(Dだけ大文字であることに注意)
cd Desktop
~ から ~/Desktop に変わったと思います。~/Desktopに移動したということです。
一旦ウィンドウを閉じて、またターミナルを開いてみて下さい
以前にどこに移動していたとしても、ターミナルの起動時は常に ~ になります。
テキストエディタ
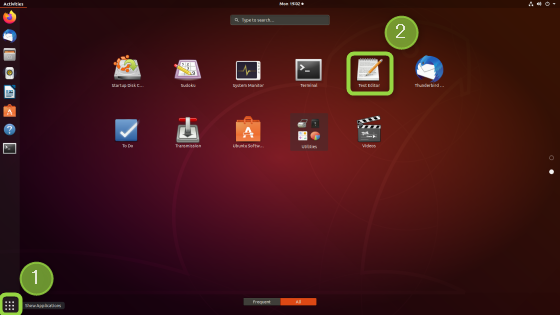
Ubuntu 18.04にはWindowsのように右クリックでテキストを新規作成することが出来ません。
アプリボタン(左下の9個の丸印)をクリックして、マウスホイールを動かすことにより画面切り替えを行い、Text Editorアイコンを探してクリックすると起動します。
アイコン一覧時にText Editorを右クリックしてAdd to Favoritesを選択するとUbuntu Dock(左側のバー)に登録することも可能です。
その他
各ウィンドウは×印で閉じることが出来ます。
その他、新規フォルダの作成、ファイルのコピーやゴミ箱の取り扱いなどはWindowsやMacと同様です
Linuxコマンド
先程ターミナルで少しコマンドを打ちましたが、ここでは超基本的なコマンドを具体例とともに解説してゆきます。実際にターミナルを開いて実行してみてください。なお、#と書かれている行はコメントであり、コマンドとは関係ないため、打ち込む必要はありません。
ls
現在のディレクトリにおける、ファイルやディレクトリの情報を表示します
# 例1:現在のディレクトリの全ファイルの名前のみを表示ls# 例2:現在のディレクトリの全ファイルの詳細情報を表示ls -l
cd
ディレクトリ(フォルダ)の移動を行います。
# 例1:Musicというディレクトリに移動cd Music# 例2:1つ上のディレクトリに移動cd ..# 例3:ホームへ戻る。"cd /home/aidl" でも同じ意味cd ~
gedit
先程はアイコンをマウスクリックしてText Editorを立ち上げましたが、ターミナルからgeditというコマンドでも立ち上げることも可能です。オプションとしてファイル名を付けることにより便利に使えます。例えば、test.py という名前のファイルで立ち上げます。
gedit test.py
Text Editorが立ち上がったら、白い画面に以下の文字列を打ち込んでみて下さい
中身はpythonコードですが、解説は次回行います。取りあえず同じ文字列を打ち込んでください。
print('Deep Learning')
保存や終了はマウスを使うことも出来ますが、折角なのでマウスを使わず、アプリのショートカットキーを使って作業を進めます
保存はキーボードで Ctrl キー を押しながら Sキー を押すことで出来ます。
終了はキーボードで Ctrl キー を押しながら Qキー を押すことで出来ます。
このような感じで、マウスに触れることなく作業が可能です
実際にコードを書いて実行を行うときは、保存の度に終了する必要はなく、Text Editor開きっぱなしで大丈夫です。
python3
pythonのバージョンは大きく分けてPython2系とPython3系の2つが存在します。PC環境にもよりますが、コマンドではPython2系の場合はpython、Python3系の場合はpython3と打ち込むことで使い分けを行っています。OpenVINO™ツールキットで使うのはPython3系ですのでpython3を使います。
先ほど保存したファイルを実行してみましょう
python3 test.py
ターミナル上にDeep Learningと表示されたと思います
もし、他の文字が出てきた場合はエラーですので、先ほどのtest.pyの中身やファイル名、コマンドの文字、実行しているディレクトリ位置が間違っていないか確認しましょう。
Control + C
ここを含めて以降の項目はコマンドというよりもショートカットの操作になりますCtrlキーを押しながらCキーを押すと、そのターミナルで実行中のプログラムを強制終了させることができます。Text Editorで試してみましょう
gedit test.py
何でも良いので文字列を追記して保存しない状態にしてください。ショートカットを実行するために、マウスでターミナル側のウィンドウを一旦クリックしてください。
その状態でCtrlキーを押しながらCキーを押すとText Editorが強制終了します。保存するかどうか聞かれずに終了したと思います。test.pyの中身をもう一度見てみると分かりますが、追記前の状態になっていると思います。
例えば、プログラミングで間違ったコードを書いてしまい、プログラムがずっと終了しなかったり暴走する場合があります。そのときにこのコマンドを打ち込みます。
↑ ↓
過去に打ち込んだコマンドを呼び出すことができます。
事前に実行したコマンドを再度実行したり、長いURLやディレクトリパスを含んだコマンドを実行するときに非常に便利です。
- キーボードの
↑キーを押すと1つ前の履歴に戻る - キーボードの
↓キーを押すと1つ後の履歴に進む
Tab
コマンドの補完機能です。
長いコマンドを打つ場合、途中まで打ち込んでからTabキーを押すことで自動補完できる場合があります。
例えば、現在のディレクトリの下に Music というフォルダがあり、他に M で始まるフォルダが無いとします。
このときに cd M まで入力した後に Tabキーを押すと cd Music/ と自動的に補完されます。
# ホームディレクトリに戻るcd ~# 以下まで打ち込んだら、Tabキーを押すcd M
Desktopの場合は、他にDocumentsやDownloadsがあるので、cd Dだけでは自動補完されませんが、cd Deまで打つと自動補完されます。
備考
とりあえず、現時点で知っておけば良いコマンドは以上です。
Linuxコマンドは他にもたくさんありますが、覚える必要はありません。使う必要が出てきた時点で理解して実行すれば問題ありません。
コマンドによっては、マウスを使って操作する方が早いのでは?と感じた方も居ると思います。マウスを使わなくても操作できること以外に、コマンドのメリットがあります。それは作業内容を文字列としてコピー&ペーストできることです。例えば、インターネット上にあるファイルを現在の場所にダウンロードする場合、ブラウザで該当ページを開いて右クリックでダウンロードしてフォルダに移動するという作業が、コマンドを使うことで1発で出来る場合があります。
次回から、プログラミングの基礎に入ります!
以上、「必要となる機器と基本操作」でした。