2019/07/01更新
RaspberryPiのインストールと初期設定

どうも、クラゲです。
RaspberryPiを開発するにあたって最初に必要となる初期設定の方法です!
2019/4/8にリリースされたRaspbian(Stretch) を RaspberryPi3 B+ にインストールする方法を例に説明します。他のバージョンのラズパイでも同様の手順で可能です。
【 必需品 】
PC
microSDカードにOSを書き込むために必要microSDカード
16GB以上が推奨USB電源アダプタ
電流2.5A以上が推奨。Androidスマホなどを充電しているUSB電源アダプタでもOK。mirocUSBケーブル
USB電源アダプタとRaspberryPiを繋ぐケーブルキーボード
USB接続できるキーボードマウス
USB接続できるマウスHDMIケーブル
ディスプレイとRaspberryPiを繋ぐケーブルディスプレイ
HDMI入力できるディスプレイ。テレビでもOK。
インターネットに接続できる環境も必要です。無線LAN(WiFi)でも有線LANでもOK。
【 おおまかな作業の流れ 】
- OSダウンロード
- SDカードのフォーマット
- OSインストール
- 各種初期設定
- 国・言語・タイムゾーン設定
- パスワード設定
- 画面設定
- WiFi設定
- ソフトウェア更新
OSダウンロード
OSであるRaspbianをインストールする方法は以下4つあります
- NOOBS
- NOOBS Lite
- RASPBIAN
- RASPBIAN Lite
NOOBS を使う方法が一番簡単ですので、クラゲは NOOBS でインストールします。
ちなみに、NOOBS Lite はインストール中にダウンロードしながら行うため、ネットワーク接続が必要です。
こちらのページからNOOBS_v3_0_1.zipをダウンロードして下さい。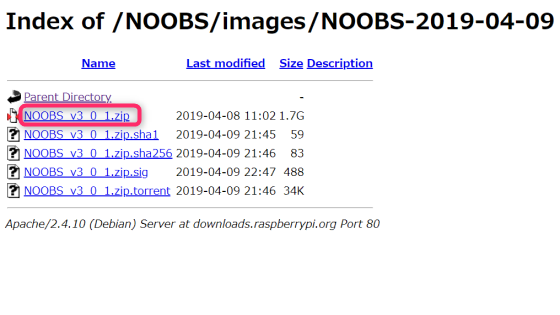
状況により結構時間がかかります。クラゲは30分~60分くらいかかりました。
SDカードのフォーマット
PCにmicroSDをPCに挿入します。
もし過去にラズパイなどに使ったmicroSDである場合は、初期化が必要です。SDメモリカードフォーマッターというフリーソフトを使うのがお勧めです。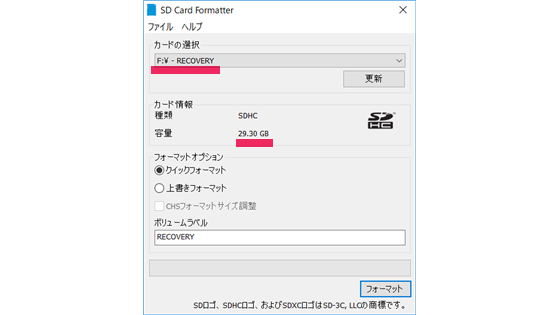
SDカードを挿入したドライブを選択し、念のため、容量 がSDカードの容量に近いことを確認してください(上の画像は32GBのSDカードの場合の例)
確認したら フォーマット ボタンを押します。続行するか聞かれるので、はい を選択して完了です。この作業は一瞬で終わります。
OSインストール
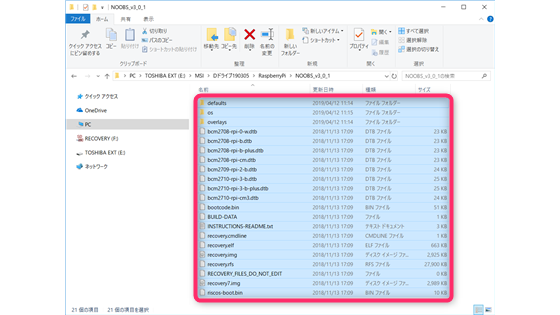
先ほどダウンロードしたZIPファイルを解凍して NOOBS_v3_0_1 フォルダの中身をmicroSDカードにコピーします。注意ですが、NOOBS_v3_0_1フォルダそのものをコピーではなく、その中に入っているフォルダやファイルを全選択してコピーして下さい。

コピーし終えたらmicroSDカードをラズパイに挿入します。microSDの表裏は挿さる方向にしか挿さりません。microSDの表面の文字が見える方向です。
ディスプレイ、マウス、キーボードも接続して、ラズパイの電源を投入(microUSBケーブルを接続)します。しばらくすると以下のような画面になります。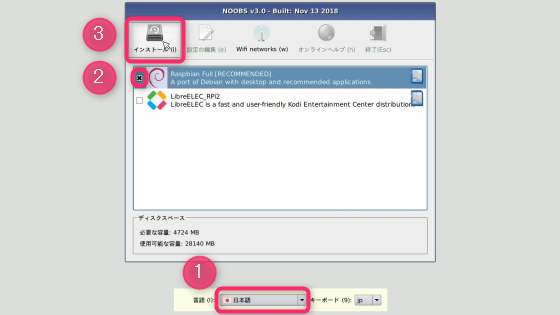
言語は日本語を選択、Raspbian Full [RECOMMENDED] にチェックを入れ、インストール ボタンを押します。
上書きして良いかの確認ウィンドウが出たら はい をクリックして、15分くらい待てばインストール完了です。OSのインストールに成功しました と表示が出たら、OK ボタンを押すと、一旦再起動した後にデスクトップ画面が表示されます。
各種初期設定
最近のRaspbianはセットアップが非常に簡単になりました。以前はコマンドを打ち込むなども必要でしたが、最近はコマンド無しで最低限必要な設定が完了します。
このようなウィンドウが出ていると思いますので、それぞれ指示に従って設定します。それでは1つ1つ見てゆきましょう!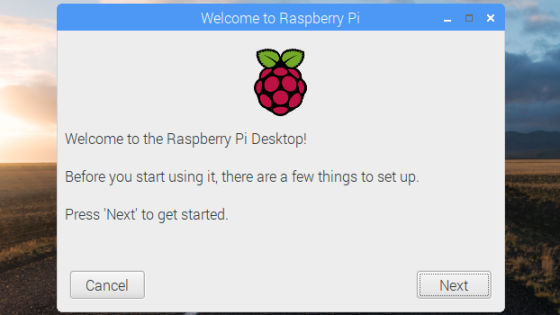
Next ボタンを押します
国・言語・タイムゾーン設定
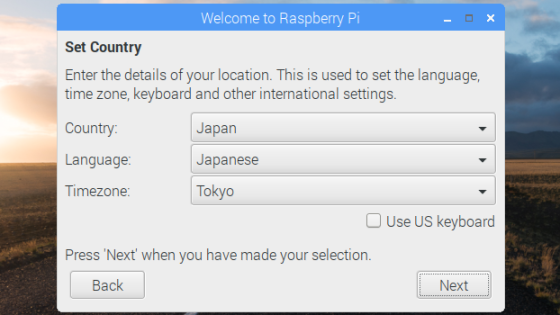
デフォルトで Japan, Japanese, Tokyo が選択されていると思いますので、そのまま Next ボタンを押します
パスワード設定
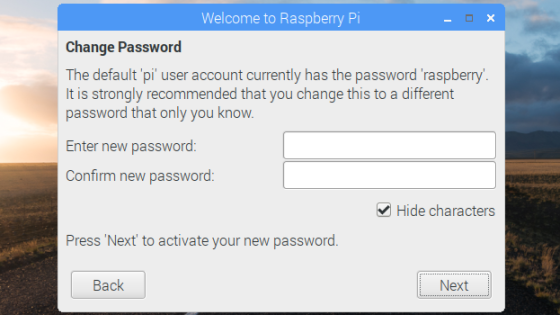
パスワードは後でいつでも変更できますので、ここは空欄のまま Next ボタンでOKです。デフォルトのパスワードは raspberry です。
変更したい人は別のパスワード(8文字以上)を入力して下さい。下段のテキストボックスは確認用です。
ちなみに、ラズパイのパスワード入力は起動時には不要で、無線でアクセスしたり、ソフトをインストールしたりするときに使用します。
画面設定
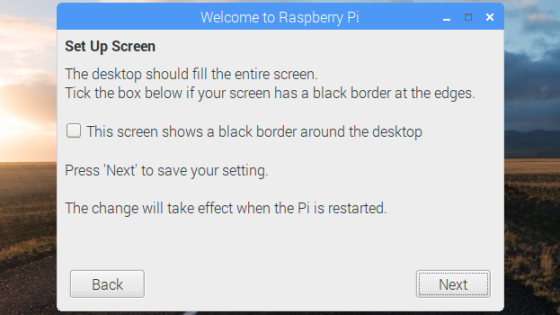
もしディスプレイに映っている画面が完全にフルスクリーンでなく、周辺が黒枠になっているなら、チェックボックスにチェックを入れます。この設定(オーバースキャン)も後で変更可能ですNext ボタンを押します。すぐには画面に反映されません。最後に再起動したときに反映されます。
WiFi設定
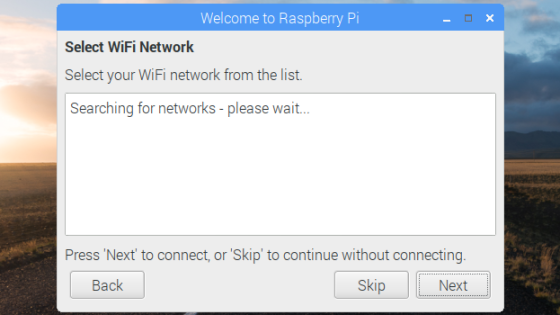
しばらく待っていると、WiFiネットワークのリストが出てきます。自分のWiFiルーターに接続しましょう。
自分のSSIDを選択して Next ボタンを押すと Password 入力画面になるので、WiFiの Key をキーボードから打ち込みます。
ソフトウェア更新
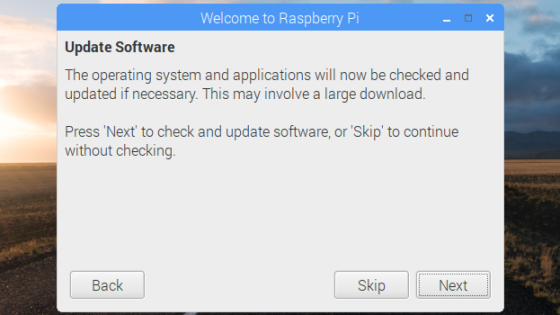
OSやアプリをチェックして最新に更新することができます。Skip しても後でコマンドで実行することは可能ですが、Next ボタンを押して待ちましょう。
結構時間がかかる場合もあります。System is up to date というウィンドウが出てくればおしまいです。
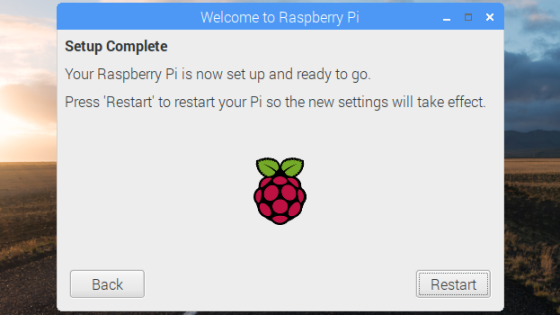
OK ボタンを押すと Setup Complete となり設定完了です。
この時点では、まだ日本語フォント、日本語入力、現在時刻、画面設定などが反映されていない場合があります。Restart ボタンを押して再起動することで全て反映されます!
version3.0.0以前のNOOBSだと、日本語フォントや日本語入力、VNCサーバー、スクリーンショット、動画再生アプリなどは各自でインストールする必要がありましたが、全て最初から入っています。非常に便利になりました!
以上、「RaspberryPiのインストールと初期設定」でした!